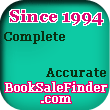|
|
|


|
|
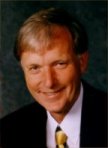
|
Finding Time to Save Time
by Craig Stark
#23, 19 July, 2004
|
Adding Keywords to Your Sales Descriptions
(without Tears)
"I have made this letter longer than usual, because I lack the time to make it short." Blaise Pascal (Letters Provinciales, 1656-1657)
I'm definitely guilty of this one - wasting huge amounts of time doing something the way I've always been doing it because I don't think I have the time to stop and learn a new way. This isn't quite what Pascal is saying, but so often time invested on the front end of things saves tons of it on the back end.
For me, there's no better example of this, perhaps, than typing listing descriptions for books. It's a shame I didn't wake up to what I was doing (or not doing) years ago because, when you stop to think about it, books are really pretty accommodating to sellers. Most come with a built-in sales package. Dust jacket panels give us snapshots of contents, sometimes a short bio of the author or several review blurbs, as does a table of contents, list of illustrations, index, and so on; and if we can transfer this condensed information directly and efficiently to our sales descriptions - that is, avoid typing - well, wouldn't this be the ticket to keyword heaven?
This is important because very often, especially if you're selling an uncommon book (which I hope you're making a steady habit of), a table of contents or list of illustrations can make a huge difference in the final selling price. Last year I purchased a copy of J.W. Buel's Glimpses of America on eBay for $9.99. The seller's description consisted of two lines of distinctly uninformative text and a poor photograph of the cover. There were no other bidders.
Published in 1894, Glimpses of America is a huge collection of early photographs of America by some of this country's best 19th century photographers. I should point out that this isn't an especially uncommon book. At the time, 4 or 5 additional copies were available at fixed-price sites from $15 to $40 - not a price pattern that you'd ordinarily see much potential in. A good rule of thumb, I've often heard experienced booksellers assert, is to look at the average price on a fixed price site and expect to get 50% to 60% of that on eBay. After all, eBay is essentially a wholesale venue, right?
Well. My copy sold on eBay the next month for $92 and had multiple bidders. Given the right book - a book that plays into the strengths of the eBay format - you can do this sort of thing consistently (and to some extent on fixed-priced sites as well): sell at retail or above. Unfortunately, the seller I bought the book from didn't capitalize on this potential.
Besides the photographs in Glimpses of America, there is a massive table of contents, page after page of detailed annotations of every photograph. I'm guessing here, but I think even a fast typist would have had trouble entering this information in a template in less than 2 or 3 hours. And yet I put the entire table of contents into my listing in about 15 minutes without touching a single key on my keyboard. Suddenly, there were 1,000's of keywords, and the search potential soared. In turn, this was reflected stunningly in the number of hits, the number of bids, and the final price. Adding a few striking photographs and a clear picture of the book's exterior kicked things up even further.
What I'm getting to here is OCR. If you aren't yet using OCR (optical character recognition) software and are attempting to sell higher end books, I urge you to come on board ASAP. Remember how switching from dial-up to cable or DSL changed your online life? Saved you, literally, hours of time in a single day? Trust me. OCR will have a similar impact in your listing life. If you've tried OCR in the past and were disappointed with its accuracy, things ain't what they used to be. State of the art software is much improved and often, with exceptions noted, delivers 100% accuracy. By the way, if you have tried OCR recently and were still disappointed in the results, I can guarantee you that a few changes in technique will make a big difference. Read on.
At the time of this writing, most agree that OmniPage Pro, which can be had on-sale for about $100, is the software to beat (to keep things simple, this is the software I'll reference here), but there are others that perform well too - e.g., TextBridge Pro. Whatever you do, don't use the 'lite' software that so often comes bundled with a scanner. Day in and day out, it won't get the job done accurately or efficiently.
Initially, the best advice I can give you about OCR is to experiment. Start with the default settings, and go from there. You'll soon discover that black, bold, clear text in conventional fonts printed on white paper almost always comes back at 100% accuracy. However, if there's color involved, a high concentration of graphics to text, a low contrast of text to background, low textual clarity, underlined words, ligatures, tiny print, uneven text, unusual fonts, decorative letters, etc., problems may or may not come up, depending.
Vintage or antique books seem to present the most problems. Paper is sometimes tanned or soiled, typeface is more likely to be uneven or unclear, and unusual fonts and decorative elements abound. Here are some tips that may head off some or most of these problems:
When scanning, align the text parallel to the top and bottom edges of the scanner bed. If the scanner bed has a lip, it might help to push the edge of the page up against it. Text that runs uphill or downhill will sometimes return errors. (Note that OmniPage Pro has the capability of automatically correcting page orientation and straightening the page image.)
If you can, avoid scanning text that curves into the gutter of the book - in other words, flatten the page on the scanner bed as much as possible. If there's a possibility of damaging the binding, try using the scanning jig mentioned in the next article, but proceed with caution. Better to spend a few additional minutes correcting textual errors than to damage the spine of a valuable book.
If you get unsatisfactory results scanning in black and white, try scanning in grayscale or color. Sometimes it also helps to simply re-scan the page and/or reposition the page on the bed.
Sometimes it helps to preview the page first and crop extraneous material before scanning.
Very, very often - and this is the absolute best tip I know - it helps to scan the image into a photo editor first, clean it up, enhance brightness and contrast, etc., save it, then load it into OmniPage Pro and perform OCR on the edited image. Here's an example:
First, this image is a scan of a table of contents in a vintage parakeet guide done in PaintShop Pro at a setting of 300 psi:
Note the presence of general tanning and scattered foxing, also the low level of contrast between text and background. Not exactly a recipe for OCR success. Still, when I scanned this page directly into OmniPage Pro, things were better than you might think. It returned only two minor spelling errors. However, the following came up in the text window:
Agreed - a formatting nightmare. Many of the chapter numbers have been separated from the chapter names, extraneous dotted lines and page numbers are present, and things look like they were tossed onto the page. It could easily take 5 or 10 minutes to edit this - and of course a good typist, starting from scratch, could possibly match this. So far we haven't done ourselves much good. However, if we return to the image in PaintShop Pro and spend a few moments cleaning it and enhancing brightness and contrast, we end up with this:
Subsequent loading of this edited image into OmniPage Pro produces the following:
With the exception of one incorrect letter, it's perfect - and almost ready to copy and paste into your listing template. I say "almost" because, if we take this one step further, we can totally eliminate the need to enter the HTML code necessary to replicate spacing, line breaks, etc. in your listing. This is easily accomplished by saving the text in, for example, Microsoft Word as a web page instead of a document, opening the saved file in Notepad (which displays the HTML code), and copying and pasting this into your template. If you aren't doing this already, you'll be amazed at how much time this will save.
A note on multitasking. Scanning takes time. If your scanner is scanning, don't just sit there and listen to it hum. Yes, there are times when it's necessary to hold a book against the scanner bed, but much of this can be eliminated with the use of a weight. I use a 4 pound geode:
Meanwhile, while your geode is working, there are many things you can do to advance the listing process. If you're good at multitasking, scanning will occupy only moments of dedicated time, not minutes.
A note on fixed-price descriptions. Don't underestimate the value of adding keywords to your higher end fixed-price listings as well. Once you become efficient at OCR, it doesn't take much time to add a few dozen keywords. This has several beneficial effects. One, the presence of keywords increases the likelihood of your listing being found in a search. Two, the lengthier your description is the more likely it is that a potential buyer will have confidence in the product you're offering. Three, a weighty description is very much an eye-catcher. And four, details will help some potential buyers who aren't familiar with the book see what it's about. This can be enormously helpful if your copy is the only one listed.
|
|
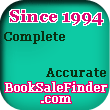

|