

|
<<< Continued from previous page If you use the Amazon Services Order Notifier, better known as ASON, you'll notice that within every order that you open, there is a blue hyperlink containing the buyer's e-mail address, just like you would see on a web page. When you click it, a new e-mail window, just like the one above, pops up with the buyer's e-mail address already filled-in for you. All I do is simply click on that link, then select which signature I need for that specific order, depending on what shipping method/speed it is going, add the subject line, then bam, I'm done. Now we really bad as hell. It takes all of about five seconds to have an order notification e-mail ready to send to a customer. Even as fast as this is, I still have a couple of issues which I'd like to see fixed in future versions of Outlook. When you select a signature in Outlook as I have illustrated above, the entire e-mail message is ready to go. However, it does not fill out the subject line. I think that would be a great addition. Also, when you edit your signatures, they provide only a small box, and it isn't clear at first that you can add images. What you need to do is right-click in the textbox of the signature that you're editing and you'll see an option to insert an image as pictured below.
See the button that says Advanced Edit in the picture? Clicking that button will prompt you to edit the signature in Microsoft Word, which is exactly what I do. Mostly because it's easier to format text, add images, and spell-check in Microsoft Word than it is in this tiny Edit Signature window (another reason to think about the entire Microsoft Office Package). I would also recommend that when you are creating a signature you make the contents of it very general, something that can be used for all venues. In other words, don't include venue-specific information. I used to have separate signatures for a few different venues, but then I realized if I took out a few words in my signature I could use one signature for all my venues. You probably aren't going to want to get too fancy with fonts either. The reason being is that the person you send the e-mail to may not have the same font on their computer. As a result, the font will likely be defaulted to Times New Roman (which I don't like!). Some fonts that are most likely to be recognized on most computers are: Arial, Times New Roman, Verdana (I prefer), Tahoma (not bad), Courier and a few others. That's why when you list items on eBay only a few fonts are available, even though you may have a ton of cool ones on your computer. If you're dead set on using a specific font, I would recommend creating the text you want in your desired font in a program such as Photoshop or PaintShop Pro and then add it to your signature as an image file, as I did with the Thanks for Your Order image (and added a wave to it). When I have the e-mail ready to send to the customer, I don't send it right away but save it as a draft until I have actually shipped the book. Later you can edit it, if necessary, or send it as is. Every time you attempt to close an e-mail in Outlook, it will ask you if you want to save or discard it. When you save it, it sits in the Drafts Folder until you delete it, revise it, or send it.
For those of you who like to use keyboard shortcuts like I do, you can also hit the ESCAPE button to close an e-mail. When I return from the post office, I quickly send out all the drafts, which takes all of a few seconds and I'm done (there are quicker ways to do this as well that I won't get into in order to keep this article from turning into a full-fledged novel, but you can literally send out 30 shipment notification e-mails in a matter of 10 seconds).
TasksTasks are like a calendar. Well, kind of. They also greatly annoy you. There have been many times I've screamed at Outlook for constantly reminding me of a book sale I need to confirm, or a person I need to call. That's their job, though, and as irritated as I get, I know it's for my own good. If I would simply complete the task I set for myself, I wouldn't be pestered by it. Through tasks, I have every single book sale that I plan to attend catalogued and organized within my task list. Here's a sample of what my task list looks like in Outlook (edited for privacy):
Notice the top few tasks aren't assigned a date ("None" appears beside them). That's because not all tasks have to be dated as reminders. Any task that isn't assigned a date/time will sit up on the very top of the task list, so they are great for notes-to-selves and general things you don't want to forget. In the screen shot above, I have an entry near the top that says, "USING FIREFOX FOR BOOKSELLING." Well, that was my idea for my next article and I don't want to forget it, so it's been sitting up there in my task list until I'm able to start working on it. More importantly though, I use tasks to keep track of every single book sale I attend throughout the year, even if I don't have a date for it yet. After I attend the sale and return home, I don't delete the task. Instead, I re-date it to about 10 months down the road so I won't forget about it the following year. You can also create tasks that happen daily, weekly or yearly. These are called recurring tasks. One example is paying your cell phone bill or, as shown in the example above in my task list, your DirecTV bill. You might attend a monthly auction that you want a reminder about a few days in advance every month. I have mine set to remind me of my cell phone bill around the 10th of every month. When the task date arrives, Outlook will keep reminding you every time you open it (hence the hair-wringing!). As shown below, the Reminder box will pop up right in front of you.
The cool thing about tasks is that they aren't just a quick line you drop yourself like "go to this book sale" or "call this dude." Within each task you can write additional notes, and like signatures, you can put images, HTML, web site links, different fonts, and whatever else you might want. In fact, I've never reached a character limit, if there is one. Let me give you an example of why this is so cool. As I said before, I catalogue and task every single book sale that I go to throughout the year. Within each book sale task, I have all the information one could want for that sale - library name, phone number, address, history, even MapQuest links so that I can just click and print the directions. I also sometimes put little idiosyncrasies in there that I might want to note on my next visit such as, "opened 15 minutes early," or "now requires $10 membership fee." Here's an example of how one of my book sale tasks looks like (edited for privacy). Notice the different fonts I used.
After I return from each sale, I update the task, noting how much money I spent, what time the sale was, and any other pertinent details I might want to make a note of, and then I re-assign the task to a future date. I can go through my entire task list to see every sale that I am going to attend this year. Finally, if my computer was stolen, I would lose all my information regarding every sale that I go to throughout the year! That would be devastating. But fear not - you can not only save tasks but also upload all of your archived e-mails and such things to a backup CD. Part II will continue this series next month.
< to previous article
Questions or comments?
| Forum
| Store
| Publications
| BookLinks
| BookSearch
| BookTopics
| Archives
| Advertise
| AboutUs
| ContactUs
| Search Site
| Site Map
| Google Site Map
Store - Specials
| BookHunt
| BookShelf
| Gold Edition & BookThink's Quarterly Market Report
| DomainsForSale
| BookThinker newsletter - free
Copyright 2003-2011 by BookThink LLC
|
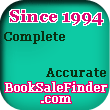
|
|